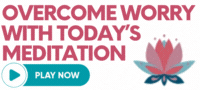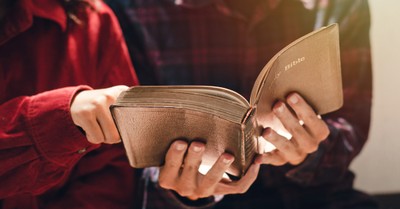Homeschool Resource: Basics of Google Earth
- Andy Harris Author
- Published Nov 02, 2012

Homeschool families are constantly looking for great tools to help make learning come alive. Every once in a while, a tool with remarkable potential comes along. Google Earth is a very interesting atlas, but it is capable of much more than basic geography. Learn how you can use this powerful free tool to explore shipwrecks, follow weather patterns in real time, watch wild animals in Africa, explore ancient Rome, and fly over your neighborhood in a jet aircraft.
Google Earth is a free application available at earth.google.com. The application is available for all major operating systems and is absolutely free. (There is a professional version you can purchase, but everything I describe in this article refers to the free version.) As of this writing, Google Earth 6.0 is the most recent version; please get that version to enjoy all the examples.
You do not need an exceptionally powerful computer to run Google Earth, but some features (3D buildings and the flight simulator, for example) take advantage of powerful newer machines when they are available. You will need an active Internet connection, as the image data is pulled from the Internet as needed.
As I describe Google Earth throughout this article, you should really get in front of your computer and play along. It’s great to explore these features with your family, as you will all be amazed at what you can do together.
Basic Navigation
Basic usage of Google Earth is relatively simple. It’s just a virtual globe. When you start the program, you’ll see the earth in a large central panel. Drag the mouse to spin the globe. If you have a wheel on your mouse, you can use it to zoom closer or farther away. You can zoom all the way down to your street and look at your house! (More on street view in a moment.) While navigating in the main window, you can press the middle mouse button to change your rotation.
The main screen has three primary controls on it. Use the top control (with the eyeball) to rotate your view. You can also drag the “N” to change the overall orientation if you get confused. The middle controller (with a hand on it) controls the rotation as well. Personally, I do not use this control scheme, as it’s more natural to simply grab and rotate the globe itself, which works in the same way. The bottom controller, which looks like a scroll bar, allows you to adjust the zoom. When you’re zoomed in closely, you’ll sometimes also see a little human figure icon, which you can use to enable ground level or street view for the current location.
You may see various icons on the map. You can usually double-click an icon to get more information about whatever you’re looking at. Often in a very detailed area (like a city) you’ll see various objects or buildings highlighted in blue when your mouse is hovering over them. If this happens, you can click on the item to get a popup window explaining what the item is, with links to web pages that can provide additional information.
Just looking around the globe this way is amazing. You can locate islands, towns, and even individual buildings. Depending on the settings, you can have Google Earth display all kinds of features, but first, let’s explore the ground view.
Ground Level and Street View
Note that if you zoom in very closely, you go to a ground-level view, which shows the view as if you’re standing at that spot. Ground-level view shows the general landscape. There’s often a button on the screen that allows you to switch between ground-level view and something called “street view.”
Street view shows actual panoramic photos of your current area. (I can tell it’s really my house, because the street view shows our van door wide open.) Street view is not available in all parts of the world, by the way. You can drag the mouse to change your viewpoint and double-click anywhere on the screen within street view to move the viewpoint to a new spot. If you’re pointing down a street, you can use the mouse wheel to “drive” down the street. Use the “exit ground-level view” or “exit street view” button (the button text changes depending on the current mode) to return to the normal globe mode.
There are many fun ways to use street view. It might be fun to view your current house with your children but also to explore other places that are important to your family. During childhood, I moved many times, and I never got to show my kids where I grew up, but with Google Earth, I can show them the houses I lived in—even when I lived overseas! You can also use this mode to preview areas you’re planning to visit or to see famous places you read about or hear about in the news.
Street view is most useful in urban areas, as the coverage is more complete. Ground-level view is more interesting when you’re looking at interesting geography, such as the Grand Canyon or a volcano.
Exploring the Sidebar
Depending on your settings, you may have a sidebar to the left of your primary screen. If it is not visible, click on the left-most icon or choose Sidebar from the View menu. The sidebar opens a whole new world of opportunities.
The most immediately useful tool is the search box. Using the Fly To tab, you can go from wherever you are to any place in the world. Type in “Tokyo, Japan” or “Grand Canyon” to enjoy some examples. You can use the other tabs to find a business (in a flagrant nod to advertisers, I suspect) or use the Directions tab to get a set of directions from anywhere in the world to anywhere else. Although you’ve probably seen this before, the Google Earth version has a fun bonus feature: you can click on each of the instructions and fly from one point to the next, seeing exactly what each turn looks like.
Managing Places
You can mark places that are of interest to you and view them again later. To mark a place, move the view so you are looking at the place of interest (say, your house). Use the Placemark button on the Add menu to add a new pin to your map. You can add a name to your placemark and also change how it appears. Your new place will now appear in the Places section under My Places. You can then double-click on your place name from anywhere in the world to get to your place immediately.
You’ll also see some great places to view in the Sightseeing tour available under Places. Expand the Sightseeing Tour menu and double-click on Start Tour Here. You’ll be transported to the Eiffel Tower in Paris. Wait a few moments for all the scenery to pop into view. Things may look fuzzy at first, but be patient, and you’ll see the Eiffel Tower and the Seine River. (You’ll need 3D buildings turned on for the full effect. It should be on by default, but if not, be sure to read the Layers section in Part 2 of this article for tips on how to turn it on.) Feel free to move around and look around the city. There’s plenty to see.
A new control panel will appear on the screen. Hit the Play button, and you’ll fly to the next point of interest (which is the famous “Christ Redeemer” statue in Rio de Janeiro, Brazil). Go through the tour and you’ll see several of the most interesting places in the virtual (and real) world, including the Grand Canyon, Mount Fuji, and even the wreck of the Titanic at the bottom of the ocean!
If you like, you can record your own tour. Simply use the Tour item from the Add menu. This pops up a little recording box. Hit the record button, and the application will record your motions. Press the microphone button to record your voice explaining your tour. When you’re done with a recording, you can play it back and use the Save icon to save the recording. Your tour will now be listed under My Places. This can be a great way to record things such as historical paths, family moves, and other multi-site activities.
And Much More Next Month
It’s hard to believe that Google Earth can do more than this, but we’re literally scratching the surface here. Come back next month and I’ll show how to do much more with this great tool. Here are some things to look forward to:
- Working with layers to see oceans, weather, and fascinating third-party content
- Going back in time to see how cities have changed
- Going to the moon, Mars, and the stars
- Flying a jet plane around the terrain
- Constructing your own 3D building models
- Exploring the Google Earth plugin for more fun
Copyright 2012, used with permission. All rights reserved by author. Originally appeared in the January 2012 issue of The Old Schoolhouse® Magazine, the trade magazine for homeschool families. Read the magazine free at www.TOSMagazine.com or read it on the go and download the free TOS apps to read the magazine on your Kindle Fire or Apple or Android devices.
Andy Harris is a homeschool dad, father of four great kids, and husband to the greatest homeschool teacher ever. He has taught all ages of students, from kindergarten to university level. Andy is the author of a number of well-known books, including HTML/XHTML/CSS: All in One for Dummies, Game Programming--The L Line, PHP6/MySQL Programming for the Absolute Beginner, and Beginning Flash Game Programming for Dummies. For more information about his books, to see where he is speaking next, or to just say hi, please stop by his website: www.aharrisbooks.net.
Publication date: November 2, 2012